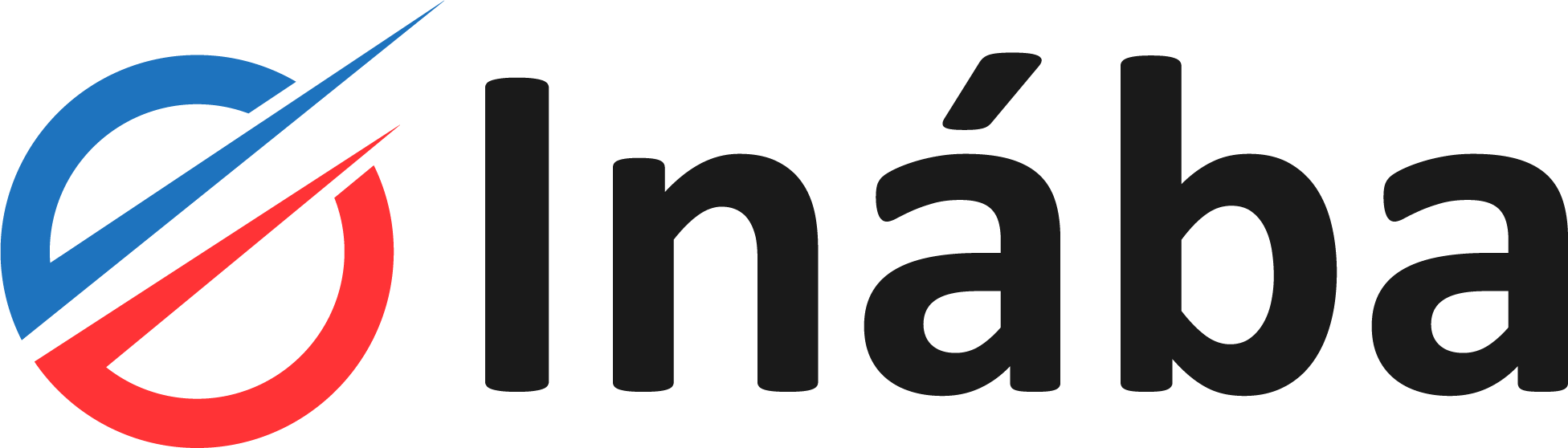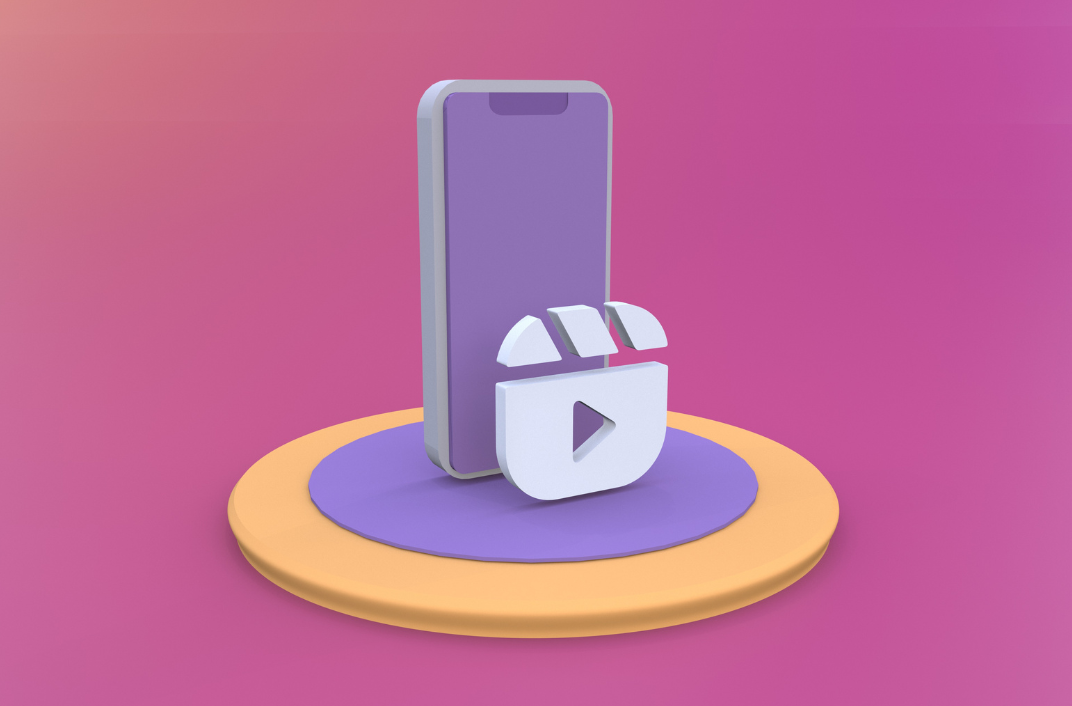Bienvenidos a nuestra guía completa para aprovechar al máximo la sección ‘Personalizar’ de WordPress y crear un sitio web que refleje tu estilo y personalidad. En esta guía paso a paso, te mostraremos cómo utilizar las poderosas herramientas de personalización de WordPress para dar vida a tu visión creativa.
Tabla de contenidos
1. Configuración inicial.
Paso 1: Acceso a la sección ‘Personalizar’ en WordPress.

La sección ‘Personalizar’ es el corazón de la personalización de tu sitio web en WordPress. Aquí es donde podrás dar rienda suelta a tu creatividad y ajustar la apariencia y configuración de tu sitio de manera sencilla y visual. Para acceder a esta potente herramienta, sigue estos pasos simples:
1. Iniciar sesión en tu panel de administración de WordPress: Para comenzar, abre tu navegador web preferido y accede a la URL de inicio de sesión de WordPress de tu sitio. Ingresa tus credenciales de administrador y haz clic en «Iniciar sesión».
2. Navegar al personalizador: Una vez dentro del panel de administración, dirígete a la barra lateral izquierda. Aquí encontrarás una sección etiquetada como «Apariencia». Coloca el cursor sobre esta opción y se desplegarán varias subopciones, una de las cuales será «Personalizar». Haz clic en «Personalizar».
3. Entrando en la sección ‘Personalizar’: Al hacer clic en «Personalizar», se cargará una vista previa de tu sitio web en el lado derecho de la pantalla y la interfaz del personalizador en el lado izquierdo. Aquí es donde puedes realizar todos los cambios y ajustes para personalizar tu sitio.
4. Explora las opciones de personalización: Una vez dentro de la sección ‘Personalizar’, podrás notar que hay varias pestañas o secciones disponibles, dependiendo del tema que estés utilizando. Estas pestañas pueden incluir opciones como «Identidad del sitio», «Colores y fondos», «Encabezado», «Pie de página» y más. Explora cada una de estas secciones para descubrir todas las opciones disponibles para personalizar tu sitio.
5. Vista previa en tiempo real: Lo maravilloso de la sección ‘Personalizar’ es que te permite ver los cambios que realices en tiempo real en la vista previa de tu sitio web. Esto significa que puedes experimentar con diferentes opciones y ver cómo afectan la apariencia de tu sitio sin tener que guardar los cambios hasta que estés satisfecho con el resultado.
6. Guardar los cambios: Una vez que hayas realizado las personalizaciones deseadas, asegúrate de hacer clic en el botón «Guardar y publicar» u «Guardar cambios» en la parte superior del personalizador. Esto asegurará que tus ajustes se apliquen y estén visibles para los visitantes de tu sitio web.
¡Felicidades! Ahora sabes cómo acceder a la sección ‘Personalizar’ de WordPress y estás listo para comenzar a darle vida a tu sitio web con tu toque personal. Experimenta con diferentes opciones, juega con los colores, fuentes y diseños, y crea un sitio web único y atractivo que represente tu visión y estilo. Recuerda que siempre puedes volver al personalizador en cualquier momento para realizar más ajustes y mejoras a medida que tu sitio evoluciona. ¡Diviértete personalizando tu sitio web en WordPress!
2. Cambiar el tema de tu sitio.
Paso 2: Explorando temas: Descubre una amplia gama de temas disponibles en WordPress y cómo elegir el adecuado para tu sitio web.
Elegir el tema adecuado es uno de los pasos más emocionantes en la creación de tu sitio web en WordPress. Con una amplia gama de temas disponibles, puedes personalizar la apariencia y el diseño de tu sitio para reflejar tu marca o estilo personal. A continuación, te mostramos cómo explorar y seleccionar el tema perfecto para tu sitio web:
1. Acceder a la sección de temas: Ve al panel de administración de WordPress y, en la barra lateral izquierda, busca la opción «Apariencia». Al pasar el cursor sobre ella, se desplegarán varias subopciones, entre ellas «Temas». Haz clic en «Temas» para acceder a la biblioteca de temas de WordPress.
2. Explorar temas gratuitos: Una vez dentro de la sección de temas, podrás ver una lista de temas gratuitos disponibles en WordPress.org. Puedes navegar a través de ellos para obtener una vista previa de cómo se verá tu sitio web con cada tema. Haz clic en el botón «Vista previa» para ver una demostración en vivo del tema en acción.
3. Filtrar por características: Para encontrar el tema ideal, utiliza los filtros de búsqueda disponibles. Puedes filtrar los temas por características específicas, como diseño de una columna o dos columnas, colores, características especiales, entre otros. Esto te ayudará a reducir las opciones y enfocarte en temas que se adapten mejor a tus necesidades.
4. Temas premium: Si deseas opciones más avanzadas y características adicionales, también puedes explorar temas premium de desarrolladores externos. Estos temas suelen ofrecer diseños más personalizables y un soporte técnico más completo. Algunos sitios web populares para encontrar temas premium incluyen ThemeForest y Elegant Themes.
5. Investigar las reseñas y valoraciones: Antes de tomar una decisión final, lee las reseñas y valoraciones de otros usuarios sobre el tema que te interesa. Esto te dará una idea de la experiencia de otros usuarios y la calidad del tema en general.
Paso 3: Instalar un nuevo tema: Aprende a instalar y activar un nuevo tema para transformar el diseño de tu sitio web.
Una vez que hayas encontrado el tema de WordPress perfecto para tu sitio web, es hora de instalarlo y activarlo. Sigue estos pasos para realizar el cambio de tema:
1. Descarga el tema: Si has elegido un tema gratuito de la biblioteca de WordPress.org, simplemente haz clic en el botón «Instalar» para descargarlo e instalarlo automáticamente. Si es un tema premium descargado desde otro sitio, asegúrate de guardar el archivo ZIP en tu computadora.
2. Instala el tema: Si descargaste el tema de WordPress.org, la instalación se realizará de forma automática. Si tienes el archivo ZIP del tema premium, ve a la sección de temas en tu panel de administración de WordPress y haz clic en el botón «Agregar nuevo». Luego, selecciona «Subir tema» y carga el archivo ZIP que descargaste.
3. Activa el tema: Una vez que el tema esté instalado, haz clic en el botón «Activar» para activar el nuevo tema en tu sitio web. ¡Felicidades! Ahora tu sitio web tiene un aspecto fresco y nuevo con el tema que has seleccionado.
3. Personalización de la apariencia.
Paso 4: Cambiar el logotipo: Aprende a agregar tu propio logotipo y crear una marca distintiva para tu sitio web.
El logotipo es una parte esencial de la identidad de tu sitio web, y cambiarlo te permitirá crear una marca distintiva que se destaque entre la multitud. Sigue estos pasos para agregar tu propio logotipo a tu sitio web en WordPress:
1. Prepara tu logotipo: Antes de comenzar, asegúrate de tener una versión de tu logotipo en un formato adecuado, como JPEG, PNG o SVG. Asegúrate de que el tamaño y las dimensiones del logotipo sean apropiados para tu sitio web.
2. Accede a la sección ‘Personalizar’: Para cambiar el logotipo, ve al panel de administración de WordPress y haz clic en «Apariencia» en la barra lateral izquierda. Luego, selecciona «Personalizar».
3. Encuentra la opción del logotipo: Una vez dentro del personalizador, busca la sección etiquetada como «Identidad del sitio» o «Logotipo». La ubicación exacta puede variar según el tema que estés utilizando.
4. Sube tu logotipo: En la sección del logotipo, debería haber una opción para «Cargar logotipo» o «Seleccionar imagen». Haz clic en esta opción y selecciona el archivo de tu logotipo desde tu computadora. Luego, haz clic en «Guardar y publicar» para aplicar los cambios.
5. Ajusta el tamaño y posición (opcional): Algunos temas te permiten ajustar el tamaño y la posición del logotipo. Si deseas hacer cambios adicionales, explora las opciones disponibles en la sección del logotipo.
Paso 5: Colores y fuentes: Descubre cómo ajustar los colores y fuentes para mejorar la coherencia visual y la legibilidad.
La elección adecuada de colores y fuentes es crucial para la coherencia visual y la legibilidad de tu sitio web. Aquí te mostramos cómo ajustar los colores y fuentes en WordPress:
1. Accede a la sección ‘Personalizar’: Desde el panel de administración de WordPress, dirígete a «Apariencia» y selecciona «Personalizar».
2. Encuentra la sección de colores y fuentes: Dependiendo del tema que estés usando, busca una sección etiquetada como «Colores y fondo» o «Tipografía» en el personalizador.
3. Personaliza los colores: En la sección de colores, podrás modificar los colores principales, como el color de fondo, encabezados, enlaces y más. Utiliza una combinación de colores que refleje la identidad de tu marca y asegúrate de que los colores elegidos sean agradables visualmente y se complementen entre sí.
4. Ajusta las fuentes: La sección de tipografía te permitirá cambiar las fuentes utilizadas en tu sitio web. Selecciona fuentes que sean legibles y se adapten al tono general de tu sitio. Es recomendable mantener una coherencia entre las fuentes utilizadas en los encabezados y el cuerpo del texto para una experiencia de lectura más agradable.
5. Guarda tus cambios: Una vez que hayas realizado los ajustes deseados en colores y fuentes, no olvides hacer clic en «Guardar y publicar» para aplicarlos en tu sitio web.
Paso 6: Encabezado y pie de página: Personaliza el encabezado y el pie de página para destacar información importante y crear una navegación más efectiva.
El encabezado y el pie de página son áreas clave para proporcionar información importante y mejorar la navegación en tu sitio web. A continuación, te mostramos cómo personalizar estas secciones en WordPress:
1. Accede a la sección ‘Personalizar’: Desde el panel de administración de WordPress, ve a «Apariencia» y selecciona «Personalizar».
2. Personaliza el encabezado: Busca una sección etiquetada como «Encabezado» en el personalizador. Aquí podrás realizar ajustes en la disposición del encabezado, agregar un menú de navegación y, en algunos temas, incluir widgets o elementos adicionales.
3. Personaliza el pie de página: Busca una sección etiquetada como «Pie de página» o «Footer» en el personalizador. Aquí podrás agregar información de contacto, enlaces a tus redes sociales y otros elementos importantes que desees mostrar en el pie de página.
4. Agrega widgets al encabezado y pie de página: Algunos temas te permiten agregar widgets específicos al encabezado y al pie de página. Esto puede ser útil para mostrar un formulario de suscripción, enlaces importantes o cualquier otro contenido que desees destacar.
5. Guarda tus cambios: Una vez que hayas personalizado el encabezado y el pie de página según tus preferencias, asegúrate de hacer clic en «Guardar y publicar» para aplicar los cambios en tu sitio web.
4. Personalización de la página de inicio.
Paso 7: Widgets en la página de inicio: Aprende a utilizar widgets para agregar contenido útil y dinámico a tu página de inicio.
Los widgets son pequeños bloques de contenido que te permiten agregar elementos útiles y dinámicos a tu página de inicio en WordPress. Con los widgets, puedes personalizar la disposición de tu página de inicio y proporcionar información relevante y atractiva para tus visitantes. A continuación, te mostramos cómo utilizar widgets en la página de inicio:
1. Accede a la sección ‘Personalizar’: Desde el panel de administración de WordPress, ve a «Apariencia» y selecciona «Personalizar».
2. Encuentra la opción de widgets: En el personalizador, busca una sección etiquetada como «Widgets» o «Widgets de página de inicio». Dependiendo del tema que estés utilizando, esta opción puede variar.
3. Añade widgets a la página de inicio: Una vez que estés en la sección de widgets, podrás ver una lista de áreas donde puedes colocar widgets en tu página de inicio. Arrastra y suelta los widgets que desees agregar a las áreas designadas, como «Barra lateral de inicio» o «Pie de página de inicio».
4. Explora los widgets disponibles: WordPress ofrece una variedad de widgets predefinidos, como cuadros de texto, galerías, publicaciones recientes, formulario de suscripción, enlaces y más. Explora las opciones disponibles y selecciona los widgets que mejor se adapten a tus necesidades y objetivos.
5. Personaliza los widgets: Después de añadir un widget, podrás personalizar su contenido y configuración según tus preferencias. Puedes agregar imágenes, texto, enlaces y realizar ajustes específicos en cada widget para que se adapte perfectamente a tu página de inicio.
6. Reordena los widgets: Si deseas cambiar el orden de los widgets en tu página de inicio, simplemente arrastra y suelta los widgets en la posición que prefieras.
7. Guarda tus cambios: Una vez que hayas configurado y personalizado los widgets en tu página de inicio, asegúrate de hacer clic en «Guardar y publicar» para que los cambios se apliquen y sean visibles para tus visitantes.
Paso 8: Secciones personalizadas: Descubre cómo utilizar secciones personalizadas para organizar y presentar tu contenido de manera atractiva.
Las secciones personalizadas son una forma efectiva de organizar y presentar tu contenido de manera atractiva en la página de inicio. Al utilizar estas secciones, puedes crear un diseño visualmente agradable y resaltar aspectos importantes de tu sitio web. A continuación, te mostramos cómo utilizar secciones personalizadas en WordPress:
1. Accede a la sección ‘Personalizar’: Desde el panel de administración de WordPress, ve a «Apariencia» y selecciona «Personalizar».
2. Encuentra la opción de secciones personalizadas: En el personalizador, busca una sección etiquetada como «Secciones personalizadas», «Secciones de página de inicio» o algo similar. La ubicación y el nombre exacto pueden variar según el tema que estés utilizando.
3. Añade nuevas secciones: Dentro de la sección de secciones personalizadas, podrás agregar nuevas secciones a tu página de inicio. Estas secciones pueden contener contenido específico, como una presentación, servicios destacados, testimonios, etc.
4. Personaliza las secciones: Una vez que hayas agregado una nueva sección, podrás personalizar su contenido y diseño. Puedes agregar texto, imágenes, enlaces y ajustar la apariencia para que se alinee con tu visión creativa.
5. Reordena las secciones: Al igual que con los widgets, puedes cambiar el orden de las secciones personalizadas arrastrando y soltando para crear el flujo visual que desees en tu página de inicio.
6. Guarda tus cambios: Cuando hayas finalizado de personalizar las secciones de tu página de inicio, no olvides hacer clic en «Guardar y publicar» para aplicar los cambios y mostrar la nueva apariencia de tu página de inicio a tus visitantes.
5. Creación de menús personalizados.
Paso 9: Crear un menú de navegación: Aprende a diseñar y configurar menús personalizados para mejorar la experiencia del usuario en tu sitio.
Un menú de navegación bien diseñado es esencial para facilitar la experiencia del usuario en tu sitio web y permitir que tus visitantes encuentren rápidamente lo que están buscando. A continuación, te mostramos cómo crear un menú de navegación personalizado en WordPress:
1. Accede a la sección ‘Personalizar’: Desde el panel de administración de WordPress, ve a «Apariencia» y selecciona «Personalizar».
2. Encuentra la opción de menús: En el personalizador, busca una sección etiquetada como «Menús» o «Menús de navegación». Dependiendo del tema que estés utilizando, esta opción puede variar.
3. Crea un nuevo menú: Si aún no tienes un menú, selecciona la opción para crear uno nuevo. Dale un nombre descriptivo, como «Menú principal» o «Menú de navegación».
4. Agregar elementos al menú: Una vez que hayas creado el menú, puedes empezar a agregar elementos a él. Estos elementos pueden ser páginas, publicaciones, enlaces personalizados o categorías. Simplemente selecciona los elementos que deseas agregar y haz clic en «Agregar al menú».
5. Organiza y estructura el menú: Arrastra y suelta los elementos para organizar el orden en que aparecerán en el menú. También puedes crear submenús arrastrando un elemento ligeramente hacia la derecha debajo del elemento principal. Esto es útil para organizar categorías o mostrar enlaces relacionados bajo una página principal.
6. Configura la ubicación del menú: En la sección de configuración del menú, selecciona la ubicación donde deseas que aparezca tu menú en el sitio web. Las ubicaciones típicas incluyen el menú principal, el menú secundario y el menú del pie de página.
7. Personaliza el menú: Dependiendo del tema que estés utilizando, es posible que tengas opciones adicionales para personalizar la apariencia del menú, como colores, fuentes y estilos. Explora estas opciones y ajusta el diseño para que se ajuste a la identidad de tu marca.
8. Guarda tus cambios: Una vez que hayas diseñado y configurado tu menú de navegación personalizado, asegúrate de hacer clic en «Guardar y publicar» para que los cambios se apliquen y el menú sea visible para tus visitantes.
6. Optimización para dispositivos móviles.
Paso 10: Responsividad: Asegúrate de que tu sitio web se vea y funcione de manera óptima en dispositivos móviles y tablets.
La optimización para dispositivos móviles es esencial en la actualidad, ya que cada vez más personas utilizan sus teléfonos y tablets para navegar por internet. Asegurarte de que tu sitio web sea receptivo (responsive) garantiza que los usuarios tengan una experiencia positiva sin importar el dispositivo que utilicen. A continuación, te mostramos cómo asegurarte de que tu sitio web sea receptivo:
1. Prueba la responsividad: Accede a tu sitio web desde diferentes dispositivos, como teléfonos móviles, tablets y computadoras de escritorio. Observa cómo se visualiza y cómo se comporta tu sitio en cada uno de ellos.
2. Diseño adaptable: Utiliza un tema de WordPress que ofrezca un diseño adaptable (responsive design) de forma predeterminada. Los temas responsivos ajustan automáticamente el diseño y los elementos del sitio web según el tamaño de la pantalla, lo que mejora la legibilidad y la navegación en dispositivos móviles.
3. Imágenes optimizadas: Asegúrate de que las imágenes utilizadas en tu sitio web estén optimizadas para dispositivos móviles. Utiliza formatos de imágenes adecuados y comprime su tamaño para reducir el tiempo de carga en dispositivos con conexiones más lentas.
4. Menú móvil: Verifica que tu menú de navegación sea accesible y fácil de usar en dispositivos móviles. Un menú desplegable o un icono de hamburguesa son opciones comunes para mejorar la usabilidad en pantallas más pequeñas.
5. Tamaño de fuente y botones: Asegúrate de que el tamaño de fuente sea legible en pantallas más pequeñas y que los botones y enlaces sean lo suficientemente grandes y fáciles de tocar con los dedos.
6. Redireccionamiento móvil: Si tienes una versión móvil independiente de tu sitio web, utiliza redireccionamiento automático para enviar a los usuarios a la versión adecuada según el dispositivo que estén utilizando.
7. Pruebas en diferentes navegadores: Asegúrate de probar tu sitio web en diferentes navegadores móviles, como Chrome, Safari, Firefox, etc. para garantizar que funcione correctamente en todos ellos.
8. Google Mobile-Friendly Test: Utiliza la herramienta de prueba de Google para sitios móviles amigables para verificar si tu sitio web cumple con los estándares de optimización para dispositivos móviles.
9. Actualiza regularmente: Mantén tu sitio web actualizado y revisa periódicamente su responsividad para asegurarte de que se adapta a las últimas tendencias y tecnologías móviles.
7. Personalización avanzada.
Paso 11: CSS personalizado: Descubre cómo utilizar CSS personalizado para realizar ajustes finos en el diseño y estilo de tu sitio web.
El CSS personalizado te brinda una forma avanzada de realizar ajustes finos en el diseño y estilo de tu sitio web en WordPress. Con conocimientos básicos de CSS (Cascading Style Sheets), puedes personalizar elementos específicos de tu sitio web para lograr una apariencia única y adaptada a tus necesidades. A continuación, te mostramos cómo utilizar CSS personalizado en WordPress:
1. Accede a la sección ‘Personalizar’: Desde el panel de administración de WordPress, ve a «Apariencia» y selecciona «Personalizar».
2. Encuentra la opción de CSS adicional: En el personalizador, busca una sección etiquetada como «CSS adicional» o «CSS personalizado». Algunos temas pueden tener esta opción en una pestaña de «Personalización avanzada».
3. Añade tu CSS personalizado: Dentro de la sección de CSS adicional, verás un campo de texto donde puedes agregar tu código CSS personalizado. Escribe el código para aplicar los cambios que desees realizar en el diseño o estilo de tu sitio web.
4. Guarda tus cambios: Una vez que hayas añadido tu CSS personalizado, asegúrate de hacer clic en «Guardar y publicar» para aplicar los ajustes en tu sitio web.
5. Prueba y ajusta: Después de aplicar el CSS personalizado, verifica cómo se ve tu sitio web y ajusta el código según sea necesario para lograr los resultados deseados.
6. Herramientas de inspección del navegador: Si no estás seguro de qué CSS necesitas para modificar un elemento específico, utiliza las herramientas de inspección del navegador. Con el botón derecho del mouse, selecciona «Inspeccionar elemento» para ver el código CSS aplicado a cualquier elemento de tu sitio web y hacer pruebas temporales antes de agregar el código definitivo.
Paso 12: Temas infantiles o Child Themes: Aprende a crear y utilizar temas infantiles para realizar modificaciones sin afectar el tema principal.
Los temas infantiles (child themes) son una forma segura y recomendada de realizar modificaciones en tu sitio web sin afectar el tema principal. Cuando actualizas un tema de WordPress, las modificaciones realizadas directamente en los archivos del tema se perderán. Utilizar un tema infantil te permite preservar tus personalizaciones y mantener el tema principal actualizado. A continuación, te mostramos cómo crear y utilizar temas infantiles en WordPress:
1. Crea una carpeta para el tema infantil: Accede al directorio de temas de tu instalación de WordPress (wp-content/themes/) y crea una nueva carpeta para el tema infantil. El nombre de la carpeta del tema infantil debe seguir este formato: nombredeltemaprincipal-child.
2. Crea un archivo style.css: Dentro de la carpeta del tema infantil, crea un archivo style.css. Este archivo es esencial y debe contener la siguiente información:
/* Theme Name: Nombre del tema infantil Template: nombredeltemaprincipal */
Asegúrate de reemplazar «Nombre del tema infantil» con el nombre de tu tema infantil y «nombredeltemaprincipal» con el nombre del tema principal que estás utilizando.
3. Personaliza el tema infantil: Una vez creado el tema infantil, puedes modificar los archivos de plantilla (como header.php, footer.php, etc.) para realizar los cambios deseados en el diseño y funcionalidad de tu sitio web.
4. Activa el tema infantil: Ve al panel de administración de WordPress, ve a «Apariencia» y selecciona «Temas». Allí verás el tema infantil que has creado. Activa el tema infantil para que tus modificaciones sean visibles en tu sitio web.
5. Actualizaciones seguras: A partir de ahora, puedes actualizar el tema principal sin preocuparte de perder tus personalizaciones, ya que todas se encuentran en el tema infantil.
Comentarios finales.
¡Felicidades! Ahora tienes todas las herramientas necesarias para personalizar tu sitio web de WordPress de acuerdo con tu visión y necesidades. Experimenta, prueba y juega con las opciones de personalización para lograr un sitio web único y atractivo que impresione a tus visitantes. ¡Disfruta del proceso creativo y recuerda que las posibilidades son infinitas en la sección ‘Personalizar’ de WordPress!