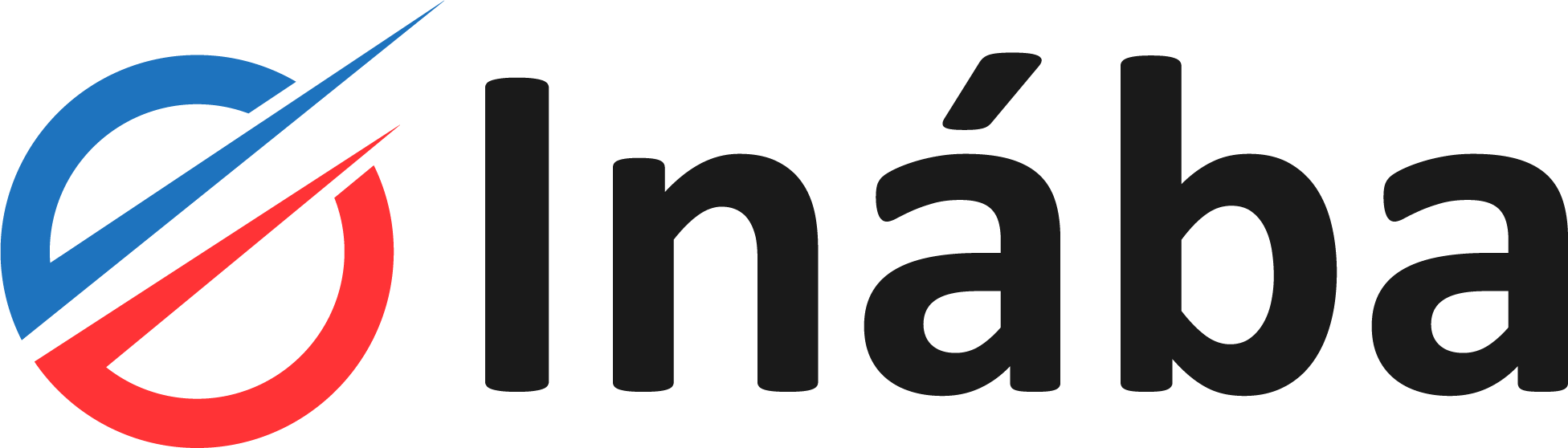Crear una plantilla de membrete en Microsoft Word es fácil y te puede ahorrar tiempo en el futuro al crear documentos con una apariencia profesional y coherente.
Tabla de contenidos
Pasos para convertir un diseño en una plantilla de membrete de Microsoft Word.
Sigue estos pasos simples para convertir tu diseño en una plantilla de membrete o letterhead, y estarás listo para crear documentos de manera eficiente.
1. Diseña tu membrete.
Crea un diseño que contenga todos los elementos que quieres que aparezcan en tu membrete, como el logotipo de tu empresa, información de contacto, dirección, etc. Puedes usar un programa de diseño gráfico como Adobe Photoshop o Illustrator para crear tu diseño. Asegúrate de que tu diseño tenga una resolución de al menos 300 píxeles por pulgada (ppi) para que se vea nítido y claro cuando lo imprimas.
Si necesitas crear tu diseño de forma rápida, te invitamos a leer nuestro artículo sobre cómo crear una letterhead profesional con Canva. Aprenderás los mejores consejos y trucos para diseñar una impresionante hoja membretada para tu empresa o proyecto en tan solo unos minutos.
2. Guarda tu diseño.
Guarda tu diseño como un archivo de imagen en formato PNG o JPG. Asegúrate de que la imagen sea del tamaño que deseas para tu membrete, lo que generalmente es de 8,5 x 11 pulgadas.
3. Abre Microsoft Word.
Abre Microsoft Word y haz clic en «Archivo» en la esquina superior izquierda de la pantalla. Luego selecciona «Nuevo» y luego «Plantilla» en la lista desplegable.
4. Carga tu diseño.
Haz clic en «Insertar» en la barra de herramientas y luego en «Imagen». Busca tu archivo de imagen de membrete y haz doble clic en él. Tu imagen se insertará en tu documento de Word.
5. Ajusta el tamaño de tu imagen.
Asegúrate de que la imagen de tu membrete tenga el tamaño correcto para tu documento de Word. Haz clic en la imagen y arrastra las esquinas para ajustar el tamaño de la imagen. También puedes hacer clic en «Formato de imagen» en la barra de herramientas y ajustar el tamaño de la imagen allí.
6. Agrega texto.
Ahora puedes agregar texto a tu plantilla de membrete. Haz clic en la pestaña «Insertar» en la barra de herramientas y selecciona «Cuadro de texto». Luego, haz clic y arrastra en tu documento de Word para crear un cuadro de texto. Agrega tu información de contacto, dirección, nombre de la empresa y cualquier otra información relevante. Asegúrate de que el texto se ajuste bien dentro del diseño de tu membrete.
7. Guarda tu plantilla.
Ahora que has diseñado tu plantilla de membrete, puedes guardarla para usarla en el futuro. Haz clic en «Archivo» en la esquina superior izquierda de la pantalla y selecciona «Guardar como». Elije «Plantilla de Word» en el menú desplegable «Tipo» y luego nombra tu plantilla. Haz clic en «Guardar» y listo, has creado tu propia plantilla de membrete.